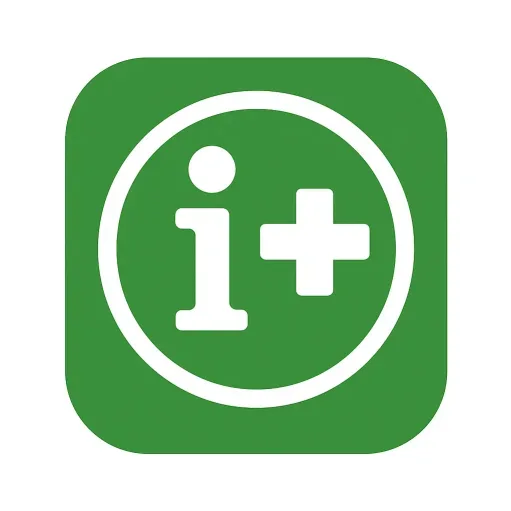Watch The Video Tutorials Below
The use of pen drives has become one of the fastest and most convenient ways to transfer files from one computer to the other.
This means that at any given time it Is storing information or data that might be personal. In the event of losing your pen drive, your personal information is rendered unsafe or lost.
Personally, I can’t count the number of times I’ve lost a pen drive or lent it out and forgotten who I gave it to.
I take some consolation from the fact that the pen drive is locked. The feature that allows you to set a lock on your pen drive is called Windows Bitlocker.
How Does it Work?
The device encryption has been on the latest versions of Windows from Windows 10 upwards. This feature will only work with the drives if it is plugged into Windows 10 and 11.
For older OS it will just show us an unrecognizable drive. This is still a win in my opinion because your data is still protected.
Is Device Encryption 100% Safe?
The answer is not entirely. There are ways to bypass it but can only be done by a seasoned hacker. Your standard colleague at work or even experts in your IT department cannot get around drive encryption.
The type of encryption used to lock your Pendrive is called Advanced Encryption Standard Encryption Algorithm (AES) which makes it virtually uncrackable.
So good luck to anyone trying to access your locked Pendrive.
How to protect your data on your pen drive by setting up encryption.
Without wasting time let me take you step by step through the process of setting up BitLocker encryption.
Step 1.- Plug in Your Pendrive

Step 2.- Type in The Search Bar “Manage BitLocker” or locate it in the Control Panel
Step 3. Look for your removable drive in the bit locker window. Click on the Drop-Down Arrow and you should see “Turn on Bitlocker” Just beside the drive
A should pop up will ask you to wait for a while followed by a window that asks you to set a password

Step 4: Follow the settings exactly as shown in the image below to set up a password.

Step 5: Choose an option to back up your password if you lose it. If you don’t have don’t have a Microsoft account then it’s better to choose the print option.


Step 6: Bitlocker allows you to choose to encrypt the entire drive or lock just a portion of the drive occupied by your files. For added security, go in for the option to back up the entire drive. It takes time but it’s worth it. Click Next

Step 7 : Choose the Compatibility Mode. I recommend this option because not everyone has the latest versions of Windows. You may need to use your drive on an older version. Click Next After

Step 8: Click on Start Encryption: The Encryption process takes time so leave your PC on and step out to grab a coffee.


In Conclusion, BitLocker adds security to your Pen drive and will help protect your data. Additionally, anyone who tries to steal your pen drive for themselves would have wasted their time.
Setting a password on your drive is something I would always recommend.
Read Some Health Tips Here: Infohealth GH